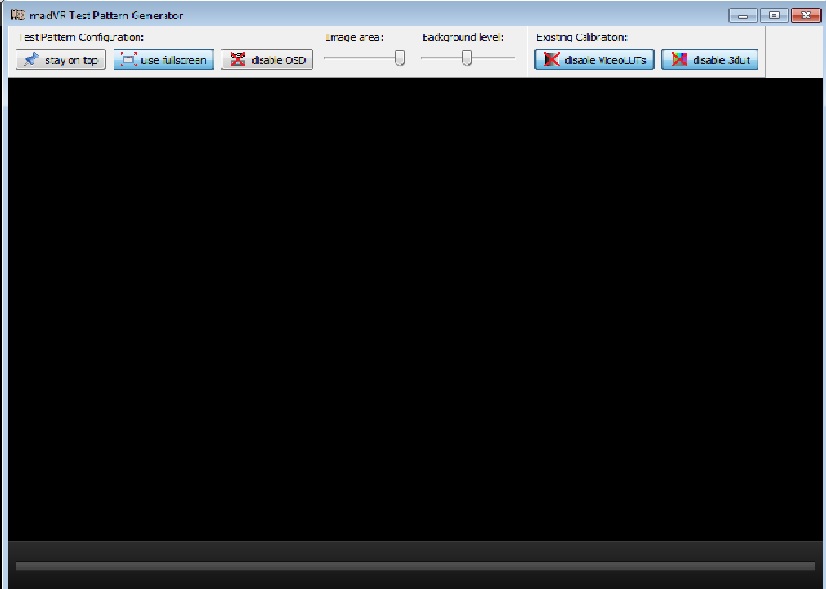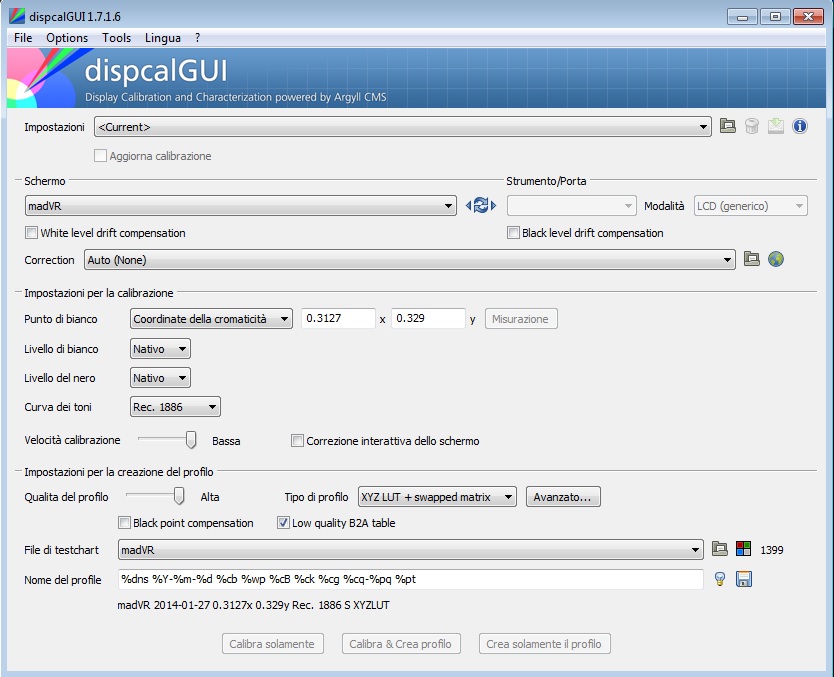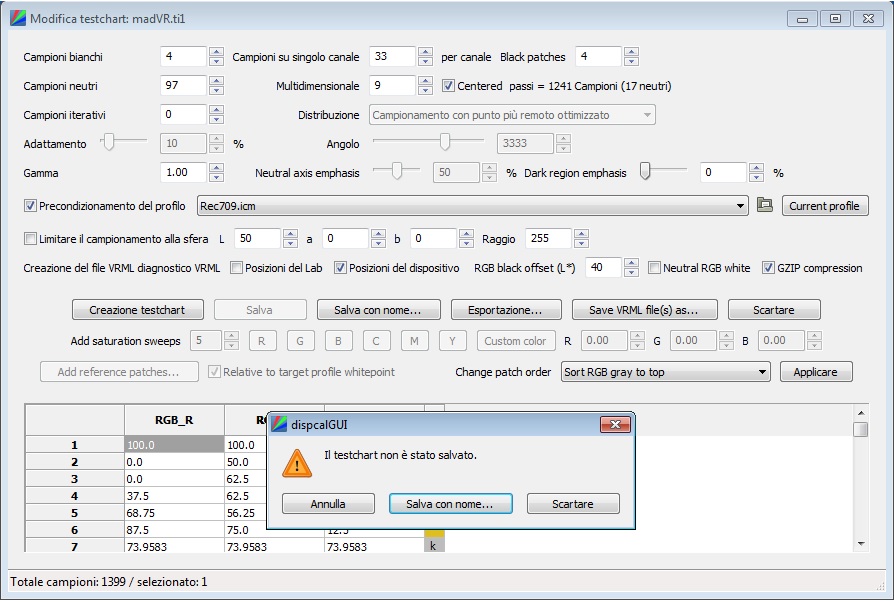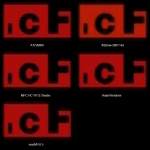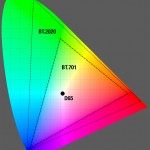Autocalibrazione perfetta con l’HTPC update 06/04/2014
Posted by tweakvideo on Apr 6, 2014 in calibrazione, HTPC, video | Commenti disabilitati su Autocalibrazione perfetta con l’HTPC update 06/04/2014

Software Richiesto:
MadVR Test Build with madTPG fixes
Lettore direct-show che utilizza il renderer MadVR (Jriver, Zoom Player, MPC-HC, etc.)
Richiesta Hardware
Un colorimetro o spettrofonometro supportato da ArgyllCMS (lista qui)
Per installare i driver seguite i seguenti passi:
Se avete già installato la sonda in precedenza andare su pannello di controllo>hardware e suoni> sistema> gestione dispositivi> selezionate la vostra sonda poi tasto dx > aggiornamento software e driver > cercare il software del driver nel tuo computer > specificare il percorso andando sulla cartella di argyll e per finire sulla cartella usb >selezionate ArgyllCMS.inf > Il driver verra aggiornato –
Per altre info sull’ installazione della sonda seguite questa guida in inglese su come installare i driver patchati, bisogna procedere diversamente a secondo del sistema operativo che si ha installato. http://www.argyllcms.com/doc/Installing_MSWindows.html
A. Installazione ArgyllCMS, DispcalGUI, e MadVR
- Estrarre ArgyllCMS in una cartella di vostra scelta (es. C:\Argyll_V1.6.3
- Installare DispcalGUI 1.7.5.7 sempre in una cartella di vostra scelta
- Estrarre MadVR in una cartella di vostra scelta (es. C:\MadVR)
- Caricare il file ‘install.bat’ contenuto nella cartella di MadVR in modalità amministratore.
- Estrarre e sovrascrivere il contenuto di madVR test build dentro la cartella di madVR
B. Creazione di una 3DLUT compatibile per MadVR con ArgyllCMS tools
1. Aprire madTPG.exe dalla cartella di installazione madVR
Selezionare “usare fullscreen”
Attiva “disabilità VideoLuts”
Attiva “disabilità 3dlut”
2. Adesso avviamo dispcalGUI scaricato precedentemente. All’avvio del programma bisogna impostare il percorso di ArgyIICMS puntando sulla cartella BIN dove si trovano gli eseguibili che gioveranno per la creazione del 3DLUT .
3. Settaggi DispcalGUI
- Selezionare lingua italiano e ‘madVR’ alla voce impostazione
- Selezionare ‘madVR’ in Schermo
- Selezionare ‘Rec. 1886’ per curva dei toni
- DisabilitareBlack point compensation e abilitare Low quality B2A table
- Cliccare in ‘File’ nel menu a tendina e selezionare ‘modifica testchart…’
- Selezionare le opzioni mostrate nello screenshoot sotto.
- cliccare su file e modifica testchart, seguite le istruzioni come da foto, non appena apparirà la voce il testchart non è stato salvato andare su ‘Salva con nome…’ e salvare il pattern in una cartella a piacere.
- Cliccare sul bottone ‘calibra e crea profilo. La velocità del processo dipende dalla velocità della vostra sonda.
A questa pagina potete avere chiarimenti sul perchè bisogna utilizzare la curva dei toni Rec.1886
4. Dopo aver completato il processo , andare nel menu tools e cliccare su create 3d LUT.’
5. Settaggi per creare una 3d LUT con create 3DLUT
- Selezionare madVR (.3dlut) da 3D LUT file format
- Inserite , su profilo sorgente Rec709.icm selezionando il pulsante source profile e dirigendosi nella cartella di ArgyIICMS creata all’inizio e poi sulla sottocartella ref.
- Per Target profile file, selezionate il file .icm creato nella profilazione.
- Spuntare Apply calibration (vcgt)
- Spuntare Apply BT.1886 gamma mapping e selezionare 2.4 Absoluta
- Selezionare Absolute colorimetic with white point scaling su Rendering intent
- Cliccare su ‘Create 3D LUT…’ button
- Inserire un nome di file creando cosi di fatto il file 3DLUT.
C.Applicare la 3Dlut in MadVR
- Riprodurre un video con il proprio lettore con MadVR
- click col tasto destro sull’ icona in basso a destra di MadVR e selezionare edit madVR Settings
- espandi il menu del tuo display che si trova su devices
- Selezionare il menu calibration poi spuntate calibrate this display by using an external 3DLUT file
- disabilitare GPU gamma ramps’
- Su BT.709 andate cliccate sull’icona browse e selezionate il file 3DLUT creato.
Abbiamo finito!!
Vi rimando ad una lettura degli articoli precedenti sulla calibrazione
Michele Mirenda.