Servizi e configurazione HTPC audio-video di riferimento.
Posted by tweakvideo on Mag 24, 2015 in audio, calibrazione, HTPC, multimedia | Commenti disabilitati su Servizi e configurazione HTPC audio-video di riferimento.

In anteprima assoluta il primo servizio di teleassistenza software by tweakvideo che vi permetterà stando comodamente seduti a casa vostra di avere la migliore esperienza col vostro HTPC o server musicale, sfruttando l’esperienza di chi fà questo da sempre. In pratica il vostro HTPC verrà configurato e ottimizzato in modo tale che non dovrete far altro che sedervi e godere l’evento sia video che audio, con la massima qualità possibile, sfruttando i più potenti processamenti video e audio senza avere più la necessita di acquistare costosi processori video o server audio high-end. Per info e costi potete contattarmi tramite email a ciccio1112@tiscali.it oppure tramite email, verrà scelto il pacchetto a secondo delle necessità dell’utente. E’ inoltre possibile scegliere pacchetti di assistenza semestrali o annuali. ...
Read MoreTest per capire se il display supporta i 10 bit colore con madVR
Posted by tweakvideo on Mag 16, 2015 in calibrazione, HTPC, multimedia | Commenti disabilitati su Test per capire se il display supporta i 10 bit colore con madVR
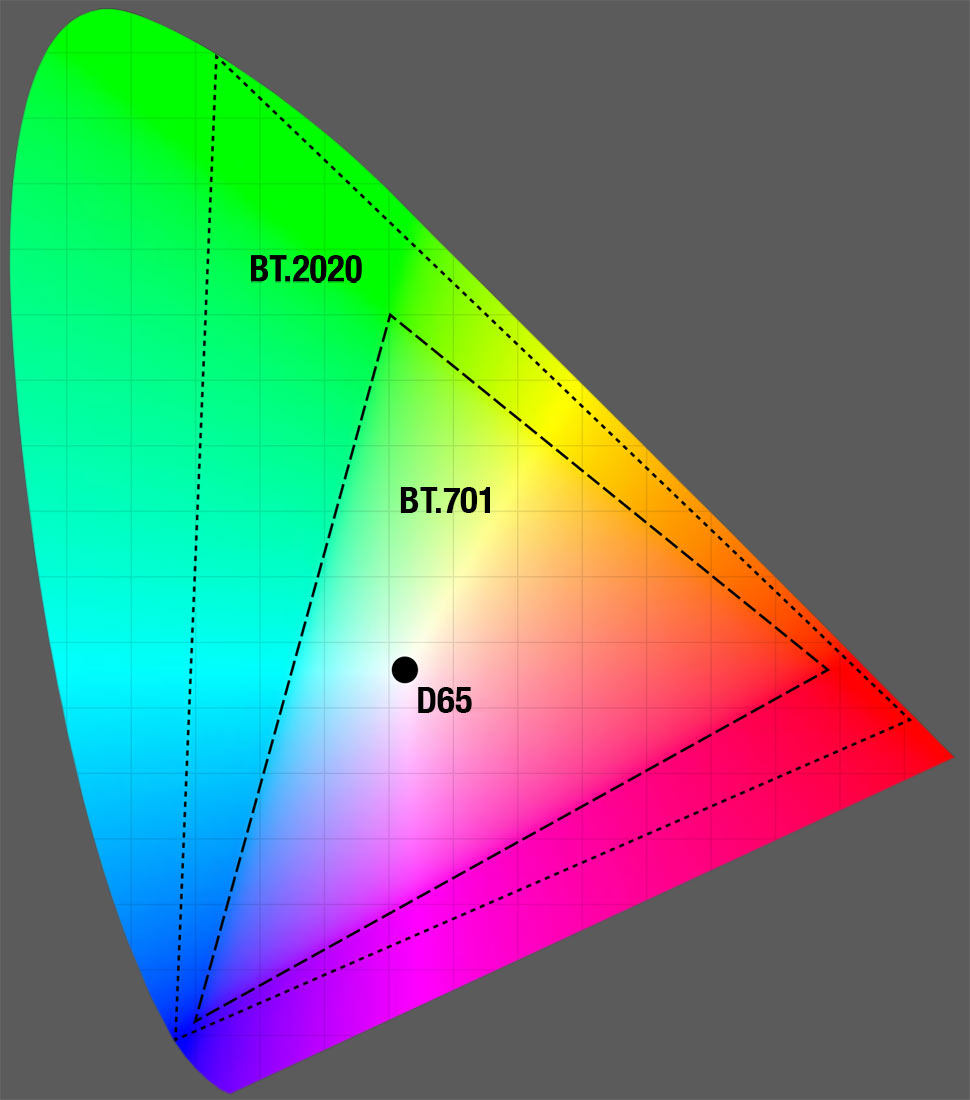
Questo test ci mostra se il vostro display supporta 10 bit di profondità colore in ingresso ed uscita. Materiale occorrente: madVR 0.88.8 Patterns test 16 bit PNG test gradiente 16 bit Per sapere di più sulla profondita di colore vi invito a leggere qualcosa su wikipedia http://it.wikipedia.org/wiki/Profondit%C3%A0_di_colore Per abilitare i 10 bit su madVR procediamo cosi come da immagine: Verificare che AERO sia abilitato su windows. Come abilitare AERO? scaricate questo eseguibile winaeroglass Nei decoder LAV accertarsi che sia abilitato RGB48. Adesso apriamo qualsiasi player direct show con supporto a madVR tipo MPC-HC o Jriver e apriamo il file gradiente a 16 bit scaricato. Ora andiamo a schermo intero senza FSE (fullscreen con finestra) per vedere le bande 8bit che dovrebbero essere visibile perché ci sono solo 256 pendenze dal nero al bianco. Questo perché la GPU sta ancora inviando l’immagine a 8bit al display in questa modalità, anche se abbiamo scelto 10bit in madVR. Potrebbe essere necessario avvicinarsi al display per vedere effettivamente i vari gradienti. Potete giocare con le impostazioni di madVR mettendo su on/off sia dithering che uscita 8/10 bit, cosi da capire cosa succede. Per poter la vostra GPU visualizzare i 10 bit bisogna abilitare adesso FSE. Ora passare FSE On e andare a schermo intero di nuovo, la GPU adesso invia un immagine a 10bit reale(1024 sfumature di grigio), e se il display supporta l’ingresso 10bit, si dovrebbe ora vedere 1024 sfumature dal nero al bianco. Questi gradienti sono 4 volte più ristretti rispetto agli 8bit e sono praticamente indistinguibili (per me). In altre parole, non si dovrebbe vedere alcun gradiente della scala di grigi. Se dopo aver eseguito tutto il procedimento, sono visibili i gradienti tipici di una visualizzazione a 8bit(256 sfumature di grigio), anche se la GPU invia 10bit per la visualizzazione in modalità FSE + D3D11 (verificare con Ctrl + J), il display non supporta 10bit. Importanti note per utenti di GPU AMD. Sulle schede AMD il dither è abilitato per default. Per disabilitarlo bisogna fare cosi. Andare sul pannelo di controllo dei vostri catalyst Guardata la voce di registro selezionata in “Percorso file del driver 2D” Accedete al registro digitando regedit. Fatto questo portatevi nella chiave di registro. create una nuova DWORD che chiamarete...
Read MoremadVR, importanti novità versione 0.88.1
Posted by tweakvideo on Mag 10, 2015 in calibrazione, HTPC | Commenti disabilitati su madVR, importanti novità versione 0.88.1
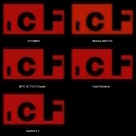
Ho deciso di pubblicare questa versione perchè ci sono alcuni miglioramenti davvero importanti come l’aggiunta del supporto nativo del colore a 10 bit in uscita. Attenzione per l’uscita a 10bit dopo aver impostato pure la vostra scheda video e le altre opzioni come da questa guida verificate, perchè su alcuni display la qualità potrebbe peggiorare. In caso l’immagine peggiori settare tutto a 8 bit colore in uscita. download madVR v0.88.1 * added Direct3D 11 presentation path * added support for native 10bit output * added NEDI image doubling option * added “image enhancements” settings page for source enhancements * added “upscaling refinement” settings page for upscaling post processing * added FineSharp to source enhancement and upscaling refinement * added LumaSharpen to source enhancement and upscaling refinement * added SuperRes to upscaling refinement * added chroma upscaling option “activate SuperRes filter” * added Shiandow’s deband algorithm * removed chroma image doubling options * fixed some 64bit stability issues * fixed crash when two madVR instances had the same parent (DVBViewer BiB) * fixed one potential DXVA decoding freeze * trade quality option “lose BTB and WTW…” is disabled by default now * added SettingsSetBoolean(“FinalizeOnWMClose”) option * (un)install.bat now complains if you don’t run them as admin * (un)install.bat now doesn’t try to install madVR64 on a 32bit OS,...
Read MoreCome verificare se HTPC e display hanno livelli video corretti.
Posted by tweakvideo on Apr 18, 2015 in calibrazione, HTPC | Commenti disabilitati su Come verificare se HTPC e display hanno livelli video corretti.
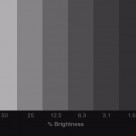
Quando si guarda un film, se si nota: Un’immagine “slavata” con il nero “sbiadito” o, al contrario: Un’immagine all apparenza molto ben contrastata ma con evidenti perdite di dettaglio sia sulle alte che basse luce. Allora può essere che la gamma dinamica della sorgente e il display non sono settate correttamente. Per verificare se il display e la sorgente (HTPC) sono calibrati nello stesso modo, può essere utilizzato questo file di test in formato mkv. In questo video è presente un fondo nero con due barre verticali che scorrono da sinistra a destra e da destra a sinistra. Per utilizzarlo è molto semplice: – Se non vedi la 2 barre che scorrono il PC è settato a 0-255 e display 16 – 235 – Se vedi 2 barre , ma lo sfondo ha il nero slavato praticamente grigio il PC è 16 – 235 e display 0-255 – Se si arriva a vedere 1 o 2 bar e l’immagine ha lo sfondo totalmente scuro quasi nero allora il PC e il display sono impostati correttamente in modo identico 0-255. Michele...
Read MoreAutocalibrazione perfetta con l’HTPC update 06/04/2014
Posted by tweakvideo on Apr 6, 2014 in calibrazione, HTPC, video | Commenti disabilitati su Autocalibrazione perfetta con l’HTPC update 06/04/2014

Software Richiesto: ArgyllCMS v1.6.3_32-bit ArgyllCMS v1.6.3_64-bit DispcalGUI 1.7.5.7 MadVR video renderer MadVR Test Build with madTPG fixes Lettore direct-show che utilizza il renderer MadVR (Jriver, Zoom Player, MPC-HC, etc.) Richiesta Hardware Un colorimetro o spettrofonometro supportato da ArgyllCMS (lista qui) Per installare i driver seguite i seguenti passi: Se avete già installato la sonda in precedenza andare su pannello di controllo>hardware e suoni> sistema> gestione dispositivi> selezionate la vostra sonda poi tasto dx > aggiornamento software e driver > cercare il software del driver nel tuo computer > specificare il percorso andando sulla cartella di argyll e per finire sulla cartella usb >selezionate ArgyllCMS.inf > Il driver verra aggiornato – Per altre info sull’ installazione della sonda seguite questa guida in inglese su come installare i driver patchati, bisogna procedere diversamente a secondo del sistema operativo che si ha installato. http://www.argyllcms.com/doc/Installing_MSWindows.html A. Installazione ArgyllCMS, DispcalGUI, e MadVR Estrarre ArgyllCMS in una cartella di vostra scelta (es. C:\Argyll_V1.6.3 Installare DispcalGUI 1.7.5.7 sempre in una cartella di vostra scelta Estrarre MadVR in una cartella di vostra scelta (es. C:\MadVR) Caricare il file ‘install.bat’ contenuto nella cartella di MadVR in modalità amministratore. Estrarre e sovrascrivere il contenuto di madVR test build dentro la cartella di madVR B. Creazione di una 3DLUT compatibile per MadVR con ArgyllCMS tools 1. Aprire madTPG.exe dalla cartella di installazione madVR Selezionare “usare fullscreen” Attiva “disabilità VideoLuts” Attiva “disabilità 3dlut” 2. Adesso avviamo dispcalGUI scaricato precedentemente. All’avvio del programma bisogna impostare il percorso di ArgyIICMS puntando sulla cartella BIN dove si trovano gli eseguibili che gioveranno per la creazione del 3DLUT . 3. Settaggi DispcalGUI Selezionare lingua italiano e ‘madVR’ alla voce impostazione Selezionare ‘madVR’ in Schermo Selezionare ‘Rec. 1886’ per curva dei toni DisabilitareBlack point compensation e abilitare Low quality B2A table Cliccare in ‘File’ nel menu a tendina e selezionare ‘modifica testchart…’ Selezionare le opzioni mostrate nello screenshoot sotto. cliccare su file e modifica testchart, seguite le istruzioni come da foto, non appena apparirà la voce il testchart non è stato salvato andare su ‘Salva con nome…’ e salvare il pattern in una cartella a piacere. Cliccare sul bottone ‘calibra e crea profilo. La velocità del processo dipende dalla velocità della vostra sonda. A questa pagina potete avere chiarimenti sul perchè bisogna...
Read MoreAutocalibrazione perfetta, user friendly, con l’aggiunta della curva BT.1886
Posted by tweakvideo on Ott 12, 2013 in calibrazione, HTPC, video | Commenti disabilitati su Autocalibrazione perfetta, user friendly, con l’aggiunta della curva BT.1886

Ricerca personalizzata [banner]Seconda parte affinata dell’autocalibrazione con HTPC per l’uso con MADVR, adesso senza far uso della linea di comando, tutto praticamente visuale. Materiale occorrente: Lettura della precedente guida DispcalGUI ArgyiiCMS MSWindows 32 bit: x86 a 32 bit MSWindows 64 bit: X86 64 Bit MadVR Ovviamente quanto detto inizialmente nella prima guida vale anche qui. Bisogna cercare di portare il vostro display che sia un TV o Videoproiettore nelle impostazioni native, agendo quanto meno è possibile sui controlli ( punto di bianco, temperatura colore, gamma e spazio colore nativo che deve essere agli estremi almeno uguale o superiori al riferimento). I parametri di contrasto e luminosità posso rimanere di default a zero. Il programma si occuperà del resto. Iniziamo. Andando nella cartella d’installazione di MADVR e avviamo MADVR TEST Pattern Generator il file si chiama madTPG. 1. Aprire madTPG.exe dalla cartella di installazione madVR Selezionare “usare fullscreen” Attiva “disabilità VideoLuts” Attiva “disabilità 3dlut” 2. Adesso avviamo dispcalGUI scaricato precedentemente. All’avvio del programma bisogna impostare il percorso di ArgyIICMS puntando sulla cartella BIN dove si trovano gli eseguibili che gioveranno per la creazione del 3DLUT . 3. Ecco le impostazione (direttamente dallo sviluppatore)corrette, da inserire per la creazione del nostro file di calibrazione: Scegliere SRGB nella sezione calibration setting” (Viene resettata la tabella del gamma a lineare nella vostra scheda video). Selezionare “madVR” alla voce display device“. Rimuovere il segno di spunta da interactive display adjustment Selezionare “XYZ LUT + Matrix”nella voce “Profile type“. Selezionare the “Massive” testchart sotto profiling settings. . 4. Adesso cliccare su Calibrate & profile. Questa fase è molto lunga una serie di pattern si susseguirà, Attendere fino alla fine ed alla creazione del profile ICC con estensione .ICM 5. Andate dal menu a tendina alla voce “Create 3DLUT” questa sostituisce praticamente la parte relativa alla creazione del file 3DLUT da linea di comando. 5. Schermata relativa alla creazione del file 3D LUT per MADVR Selezionare le impostazione come da screenshoot: Su ” Source profile” caricare il file “Rec709.icm”, che si trova nella directory ref di DISPCALGUI. “Destination profile” Si deve selezionare il percorso del file .icm(profilo ICC) salvato dopo la creazione della...
Read More