Come utilizzare JRIVER con HQPLAYER tramite uno script
Posted by tweakvideo on Ago 17, 2017 in audio, tweak | 1 comment

Come utilizzare JRIVER con HQPLAYER tramite uno script
Volevo proporvi questo interessante script Powershell realizzato da Geoffrey Armstrong che consente di poter utilizzare Jriver assieme ad HQplayer, ovviamente bisogna essere in possesso di entrambi le licenze. Come sapete HQplayer ha delle ottime qualità sonore soprattutto utilizzando l’Upsampling proprietario, ma ha delle pecche nell’utilizzo è gestione della libreria musicale ed ovviamente non è facilmente comandabile in remoto da tablet o smartphone se non utilizzando dei software che controllano in remoto l’intero PC (RDP) ma ovviamente tutto è un tantino macchinoso. Col passare del tempo sono nati vari sistemi software che ci consentono di poter gestire una libreria musicale in maniera molto più semplice e completa ed utilizzare Hqplayer come motore d’uscita per sfruttare solo le sue caratteristiche migliori ovvero la sua qualità audio. Il miglior software è senza dubbio Roon, ma il costo a fronte di una libreria e gestione remota degna di questo nome è elevato. Parliamo di oltre 100 euro l’anno è oltre 400 con licenza illimitata. Ne esistono degli altri come Muso e Alchemy Desktop. Parliamoci francamente se riuscissimo a poter utilizzare le enormi potenzialità di Jriver che in quanto a qualità nella gestione della libreria tag ecc. e utilizzo remoto (Jremote o WebGizmo) è imbattibile , sarebbe una manna dal cielo. Ecco che ha fronte di qualche lieve limitazione è adesso possibile tutto questo utilizzando uno script che gentilmente ci ha fornito lo sviluppatore Geoffrey Armstrong proprietario di Sound Galleries su Computer Audiophile.
Il software occorrente è il seguente:
– Jriver MediaCenter dalla ver. 20 in poi va bene;
– HQPlayer Desktop;
– File e Script da scaricare e scompattare a questo link: https://www.computeraudiophile.com/a…t.php?id=29215.Una volta decompresso il file zippato bisogna editare con un editor di testo il file “call-jr-ps.cmd”, al suo interno sono presenti due percorsi uno relativo ad “Hqplayer-control.exe” e l’altro al file” jrexp.ps1 “bisogna cambiare i percorsi dove puntano i file a secondo di dove si trovano nel vostro disco. Solitamente il primo percorso è quello predefinito di Hqplayer e quindi rimarra invariato, il secondo invece bisogna variarlo a secondo di dove viene messo. Consiglio per maggior facilità di porlo nella directory principale del vostro disco solitamente C:
Fatto questo Aprire JRiver andare come figura 1 sulle opzioni.Da qui navigare su tutti i file come da figura 2 e selezionate le estensioni audio di vostro interesse che volete inviare ad Hqplayer. Nella foto l’esempio è per i file DSD, ma dovete fare la stessa cosa pure per i restanti formati audio, FLAC ecc. Mettete la spunta se non è presente su “File Association” poi andare su “Playback metod” e scegliete External Program.Fatto questo navigate nella voce “Program” qui dovete inserire il percorso del file call-jr-ps.cmd. Per finire su “Arguments” dovete copiare questo:
“Replace([Filename], &, ^&),[Disc #],[Track #],[HQPlayer Filter],[HQPlayer Shaper],[HQPlayer SR],[HQPlayer Type],[HQPlayer Temp Type],[HQPlayer Temp],[Load Playlist],[Playlist Shuffle],[Artist Play All],[Repeat All]”Date Ok ed abbiamo finito.
A questo punto apriamo Jriver ed Hqplayer e godiamoci lo spettacolo….
All’interno dei file scaricati è presente pure un manuale in PDF dove è possibile visionare quanto detto oltre ad altre nozioni opzionali.


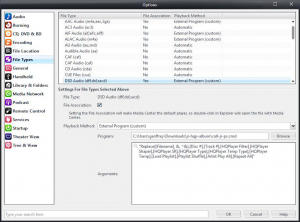



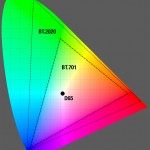


Ⅾaddy ʏou didn?t say what the very best factor about
God is. Youu must play too.