lav e madvr, aggiungono finalmente il supporto ai bluray 3D
Posted by tweakvideo on Gen 12, 2016 in HTPC, tweak, video | Commenti disabilitati su lav e madvr, aggiungono finalmente il supporto ai bluray 3D

Dopo tanta attesa Madshi il creatore del renderer madvr rilascia la prima versione che consente la riproduzione del formato 3D Frame Packing dei film in bluray, esattamente con la release 0.90.0. MadVR 0.90.0 è possibile scaricarlo da qui. Oltre questo c’è bisogno di una build speciale dei famosi lav video creati da nevcairiel che faccia lo spitting e la decodifica 3D è possibile scaricare i nuovi LAV sono disponibile all’indirizzo: https://files.1f0.de/lavf/nightly/LAVFilters-0.67.0-54.exe Attualmente il supporto e solo ai file 3D MKV creati da makemkv. Il supporto per i file M2TS 3D arriverà comunque molto presto. Una nota per gli utenti NVidia: Se si dispone dell’opzione 3D Vision abilitata, il driver nvidia cercherà di convertire i filmati 2D in 3D quando si usano le librerie D3D11 . Basta essere consapevoli del fatto che è necessario disattivare 3D Vision per i film in 2D, se si vuole guardare in 2D. Buona Visione. ...
Read MoreHTPC-updater, installare e aggiornare MPC-HC, filtri LAV e madVR automaticamente
Posted by tweakvideo on Mag 24, 2015 in HTPC, multimedia | Commenti disabilitati su HTPC-updater, installare e aggiornare MPC-HC, filtri LAV e madVR automaticamente
Interessante applicativo opensource che in maniera del tutto automatica installerà o aggiornerà MPC-HC , filtri LAV e madVR sul vostro pc con sistema operativo Windows. HTPC-updater è compatibile con : Windows 7 64-bit, Windows 8.1 32/64-bit. Ma dovrebbe lavorare anche su altre versioni di Windows. Download ultima versione di HTPC-updater: 0.8.2 ...
Read MoreTest per capire se il display supporta i 10 bit colore con madVR
Posted by tweakvideo on Mag 16, 2015 in calibrazione, HTPC, multimedia | Commenti disabilitati su Test per capire se il display supporta i 10 bit colore con madVR
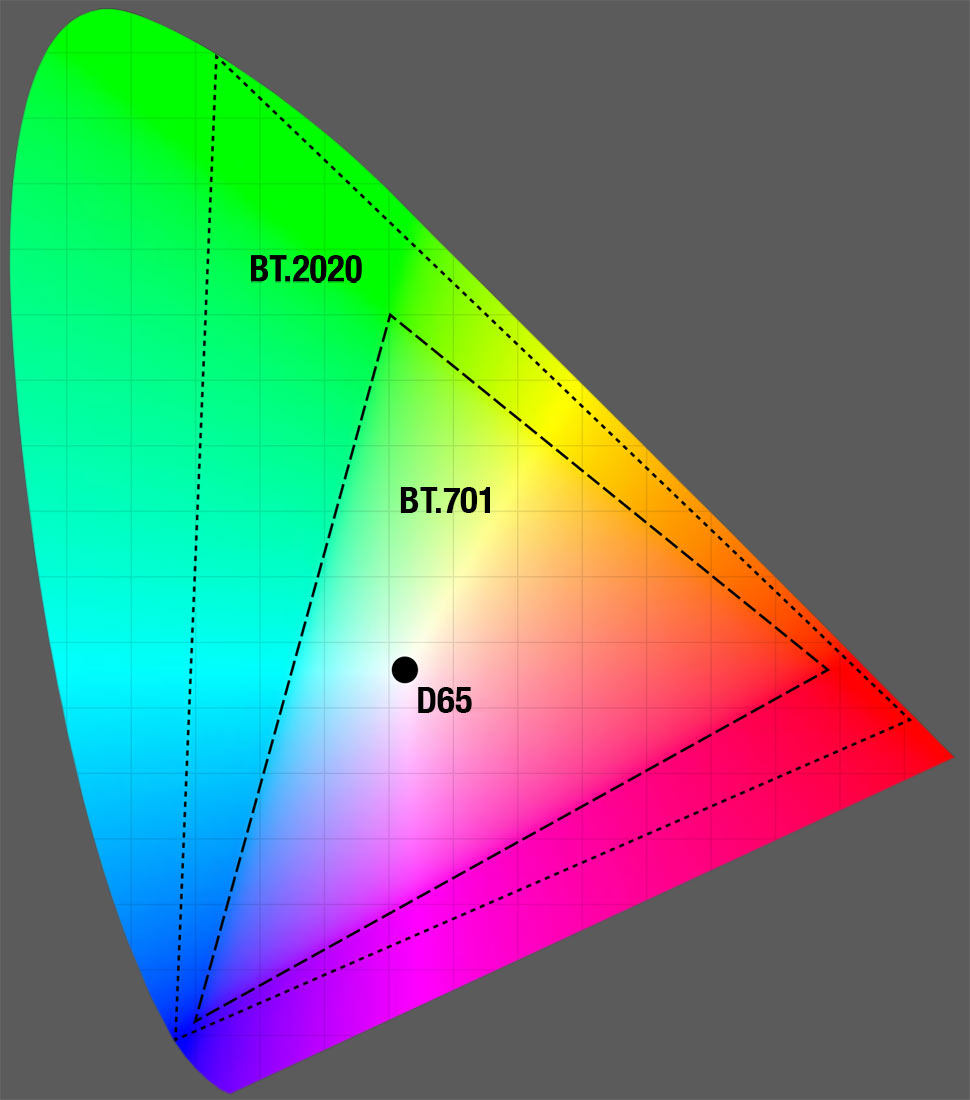
Questo test ci mostra se il vostro display supporta 10 bit di profondità colore in ingresso ed uscita. Materiale occorrente: madVR 0.88.8 Patterns test 16 bit PNG test gradiente 16 bit Per sapere di più sulla profondita di colore vi invito a leggere qualcosa su wikipedia http://it.wikipedia.org/wiki/Profondit%C3%A0_di_colore Per abilitare i 10 bit su madVR procediamo cosi come da immagine: Verificare che AERO sia abilitato su windows. Come abilitare AERO? scaricate questo eseguibile winaeroglass Nei decoder LAV accertarsi che sia abilitato RGB48. Adesso apriamo qualsiasi player direct show con supporto a madVR tipo MPC-HC o Jriver e apriamo il file gradiente a 16 bit scaricato. Ora andiamo a schermo intero senza FSE (fullscreen con finestra) per vedere le bande 8bit che dovrebbero essere visibile perché ci sono solo 256 pendenze dal nero al bianco. Questo perché la GPU sta ancora inviando l’immagine a 8bit al display in questa modalità, anche se abbiamo scelto 10bit in madVR. Potrebbe essere necessario avvicinarsi al display per vedere effettivamente i vari gradienti. Potete giocare con le impostazioni di madVR mettendo su on/off sia dithering che uscita 8/10 bit, cosi da capire cosa succede. Per poter la vostra GPU visualizzare i 10 bit bisogna abilitare adesso FSE. Ora passare FSE On e andare a schermo intero di nuovo, la GPU adesso invia un immagine a 10bit reale(1024 sfumature di grigio), e se il display supporta l’ingresso 10bit, si dovrebbe ora vedere 1024 sfumature dal nero al bianco. Questi gradienti sono 4 volte più ristretti rispetto agli 8bit e sono praticamente indistinguibili (per me). In altre parole, non si dovrebbe vedere alcun gradiente della scala di grigi. Se dopo aver eseguito tutto il procedimento, sono visibili i gradienti tipici di una visualizzazione a 8bit(256 sfumature di grigio), anche se la GPU invia 10bit per la visualizzazione in modalità FSE + D3D11 (verificare con Ctrl + J), il display non supporta 10bit. Importanti note per utenti di GPU AMD. Sulle schede AMD il dither è abilitato per default. Per disabilitarlo bisogna fare cosi. Andare sul pannelo di controllo dei vostri catalyst Guardata la voce di registro selezionata in “Percorso file del driver 2D” Accedete al registro digitando regedit. Fatto questo portatevi nella chiave di registro. create una nuova DWORD che chiamarete...
Read MoremadVR, importanti novità versione 0.88.1
Posted by tweakvideo on Mag 10, 2015 in calibrazione, HTPC | Commenti disabilitati su madVR, importanti novità versione 0.88.1
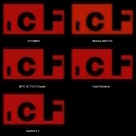
Ho deciso di pubblicare questa versione perchè ci sono alcuni miglioramenti davvero importanti come l’aggiunta del supporto nativo del colore a 10 bit in uscita. Attenzione per l’uscita a 10bit dopo aver impostato pure la vostra scheda video e le altre opzioni come da questa guida verificate, perchè su alcuni display la qualità potrebbe peggiorare. In caso l’immagine peggiori settare tutto a 8 bit colore in uscita. download madVR v0.88.1 * added Direct3D 11 presentation path * added support for native 10bit output * added NEDI image doubling option * added “image enhancements” settings page for source enhancements * added “upscaling refinement” settings page for upscaling post processing * added FineSharp to source enhancement and upscaling refinement * added LumaSharpen to source enhancement and upscaling refinement * added SuperRes to upscaling refinement * added chroma upscaling option “activate SuperRes filter” * added Shiandow’s deband algorithm * removed chroma image doubling options * fixed some 64bit stability issues * fixed crash when two madVR instances had the same parent (DVBViewer BiB) * fixed one potential DXVA decoding freeze * trade quality option “lose BTB and WTW…” is disabled by default now * added SettingsSetBoolean(“FinalizeOnWMClose”) option * (un)install.bat now complains if you don’t run them as admin * (un)install.bat now doesn’t try to install madVR64 on a 32bit OS,...
Read MoreMisurare prestazione video HTPC
Posted by tweakvideo on Mar 14, 2015 in HTPC, multimedia, video | Commenti disabilitati su Misurare prestazione video HTPC

Per poter avere la migliore qualità video è richiesto un HTPC con caratteristiche hardware elevate, molti pensano che con una piccola spesa si riesce a fare un PC multimediale di massima qualità , niente di più sbagliato. Raggiungere la qualità migliore con i migliori processamenti video ha purtroppo un costo. Per capire se il vostro HTPC richiede un upgrade per poter riprodurre i vostri bluray utilizzando i più performanti algoritmi di upscaling/downscaling di MadVR, dithering avanzato strumenti di riduzione del rumore miglioramento di dettaglio e nitidezza con i migliori script di avisinth, esiste uno strumento avanzato che ci consente di capire se la vostra CPU o GPU tiene il passo o meno. Il software in questione si chiama CINEBECH DI MAXON. CINEBENCH è una suite di test multipiattaforma del mondo reale che valuta le capacità di performance del computer. CINEBENCH è basato sul pluripremiato software di animazione di CINEMA 4D, che viene utilizzato estensivamente da studi e case di produzione in tutto il mondo per la creazione di contenuti 3D. Il Software di MAXON è stato utilizzato in film di successo come Iron Man 3, Oblivion, Vita di Pi Prometheus e molti altri. CINEBENCH è lo strumento perfetto per confrontare le prestazioni della CPU (processore) e GPU(scheda video) è possibile utilizzarlo in diversi sistemi e piattaforme (Windows e OS X). E soprattutto: è completamente gratuito. Come funziona MAXON CINEBENCH ? La procedura di prova è costituita da due componenti principali – il test delle prestazioni della scheda grafica e il test delle prestazioni della CPU. Test Rendering (accelerato) Prestazioni del processore (CPU) Lo scenario di test utilizza tutta la potenza di elaborazione del sistema per il rendering di una scena 3D fotorealistica. Questa scena fa uso di diversi algoritmi sfruttando tutti i core del processore disponibili. CINEBENCH può misurare sistemi di processori che hanno fino a 256 thread. Questa scena test contiene circa 2.000 oggetti che a loro volta contengono più di 300.000 poligoni in totale, e utilizza effetti luce, ombre, shader procedurali, antialiasing, e molto altro. Il risultato viene visualizzato in punti (pts). Più alto è il numero, più velocemente lavora il vostro processore. Il mio consiglio è avere una CPU che vada dai 7 pts in su. Scheda grafica...
Read More