Tutorial su MadVR
Posted by tweakvideo on Nov 1, 2013 in HTPC, video | 1 comment
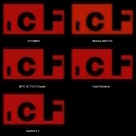
Questo tutorial su MadVR vi aiuterà a conoscere meglio il motore di renderer più potente in assoluto Che cosa è madVR ? MadVR è un renderer video avanzato che sfrutta la potenza della scheda grafica (GPU)per lo scaling video e il trattamento d’immagine avanzato . Eccovi le principali funzionalità avanzate che madVR offre: – conversione di alta qualità chroma upsampling – scaling di alta qualità (bicubic, mitchell, lanczos, spline jinc etc) – conversione di alta qualità YCbCr -> RGB -correzione gamut e gamma per calibrazione display (3DLUT) – processamento interno a 16 bit – processamento finale a 16bit con dithering alla definizione d’uscita RGB del display. – bypass degli algoritmi della scheda video (dannosi) – elaborazione interna nella GPU della scheda video – Telecine inverso con decimazione per estrarre 24p da una fonte 29fps ; -fusione di fotogrammi smooth motion per riprodurre il video senza problemi indipendentemente dal frame rate sorgente e la frequenza di aggiornamento; Requisiti di sistema minimi – Scheda video con pieno supporto alle librerie D3D9 / e shader PS3.0 – almeno 128MB of di memoria grafica dedicata – Windows XP o successivi es. di chroma upscaling effettuato da vari renderer: Come si usa madVR ? madVR si può attivare da qualsiasi software che fà uso di librerie directshow come MPC-HC Jriver, mediaportal ecc. Configurazione madVR MadVR può anche essere molto esigente a secondo dell’impostazione e degli algoritmi di scaling . A differenza di molti compiti di un HTPC , madVR usa la GPU per gestire il ridimensionamento avanzato e l’elaborazione delle immagini , che è spesso una componente che le persone non considerano quando si costruisce un HTPC . Per accedere alla configurazione di madVR , è necessario avviare la riproduzione di un video (mettere in pausa il video) tasto destro del mouse in qualsiasi punto dello schermo , DirectShow Filters → madVR La prima sezione riguarda i dispositivi d’uscita. In questa sezione non c’è nulla da configurare, si possono vedere alcune informazioni aggiuntive sulla base di visualizzazione dei dati EDID. La prossima è la scheda Proprietà. Ci consente di impostare i livelli video su madVR , e il livello di dithering utilizzato, nel nostro caso 8 bit. Indipendentemente da ciò...
Read MoreBluray alla massima qualità col vostro HTPC.(guida passo passo)
Posted by tweakvideo on Ott 17, 2013 in Varie | Commenti disabilitati su Bluray alla massima qualità col vostro HTPC.(guida passo passo)
Coming soon!!!
Read MoreGuida pratica alla Calibrazione perfetta del TV o Videoproiettore con HTPC e MadVR
Posted by tweakvideo on Mag 5, 2013 in calibrazione, HTPC, video | 8 comments

Ricerca personalizzata Guida pratica alla Calibrazione perfetta del TV o Videoproiettore con HTPC e MadVR, è stata creata per gli appassionati di video che fanno dell’HTPC la propria ragione di vita…. Ovviamente non è per niubbi e richiede delle basi sulla calibrazione di un display e una conoscenza avanzata dei vari software video che governano una moderna catena con HTPC. La scrivo solo ora perchè si è arrivati ad un grado di maturazione tale che adesso è possibile competere con software e processori video high-end ( radiance-calman ecc.) La guida sarà dedicata al processo di generazione di un profilo ICC e 3DLUT utilizzando ArgyllCMS, per l’uso con il renderer video madVR attualmente il migliore per qualità video. Non è in questa guida che sto a specificare come impostare correttamente MADVR che si presuma si sappia come configurarlo al meglio. Se volete qualche info in più andate nel thread del forum doom9. http://forum.doom9.org/showthread.php?t=146228 Software richiesto ArgyllCMS Aggiornamento ArgyllCMS per creazione 3DLUT per MadVR DispcalGUI renderer video MadVR Player video DirectShow che usa MadVR ( Jriver, Zoom Player, MPC-HC, ecc..) Richiesta Hardware Un colorimetro o spettrofonometro supportato da ArgyllCMS (lista qui) Installazione ArgyllCMS, DispcalGUI e MadVR Estraiamo ArgyllCMS in una cartella a vostra scelta es. c:\ ArgyllCMS Estraiamo e sovrascriviamo il contenuto dell’aggiornamento di ArgyllCMS dentro la directory precedentemente creata con ArgyllCMS Copiare il file rec709.icm che si trova sulla directory REF di ArgyllCMS in bin Copiare il file collink della directory LINK in bin è sovrascrivere quello esistente. Scaricare ed installare DispcalGUI, Avviare DispcalGUI All’avvio di DispcalGUI verra richiesto il percorso dove abbiamo posto ArgyllCMS, puntiamo quindi sulla directory c:\ ArgyllCMS\bin Ricordo che la directory bin posta all’interno di ArgyllCMS contiene tutte le istruzione che sono il cuore del programma. Conviene (facoltativo)visto che bisogna lavorare su riga di comando del DOS andare a inserire il percorso #path# del programma come variabile per poter avere accesso agli eseguibili di qualsiasi directory. http://www.java.com/it/download/help/path.xml Qui trovate una guida in inglese su come creare questo path http://www.argyllcms.com/doc/Installing_MSWindows.html Altra cosa importante è l’installazione della nostra sonda da fare ad hoc con un driver patchato da argyllcms, bisogna procedere diversamente a secondo del sistema operativo che si ha installato. http://www.argyllcms.com/doc/Installing_MSWindows.html Un cosa da tenere a mente e cercare di utilizzare il meno possibile i controlli interni di...
Read More