Tutorial su MadVR
Posted by tweakvideo on Nov 1, 2013 in HTPC, video | 1 comment
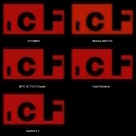
Questo tutorial su MadVR vi aiuterà a conoscere meglio il motore di renderer più potente in assoluto
Che cosa è madVR ?
MadVR è un renderer video avanzato che sfrutta la potenza della scheda grafica (GPU)per lo scaling video e il trattamento d’immagine avanzato .
Eccovi le principali funzionalità avanzate che madVR offre:
– conversione di alta qualità chroma upsampling
– scaling di alta qualità (bicubic, mitchell, lanczos, spline jinc etc)
– conversione di alta qualità YCbCr -> RGB
-correzione gamut e gamma per calibrazione display (3DLUT)
– processamento interno a 16 bit
– processamento finale a 16bit con dithering alla definizione d’uscita RGB del display.
– bypass degli algoritmi della scheda video (dannosi)
– elaborazione interna nella GPU della scheda video
– Telecine inverso con decimazione per estrarre 24p da una fonte 29fps ;
-fusione di fotogrammi smooth motion per riprodurre il video senza problemi indipendentemente dal frame rate sorgente e la frequenza di aggiornamento;
Requisiti di sistema minimi
– Scheda video con pieno supporto alle librerie D3D9 / e shader PS3.0
– almeno 128MB of di memoria grafica dedicata
– Windows XP o successivi
es. di chroma upscaling effettuato da vari renderer:
Come si usa madVR ?
madVR si può attivare da qualsiasi software che fà uso di librerie directshow come MPC-HC Jriver, mediaportal ecc.
Configurazione madVR
MadVR può anche essere molto esigente a secondo dell’impostazione e degli algoritmi di scaling . A differenza di molti compiti di un HTPC , madVR usa la GPU per gestire il ridimensionamento avanzato e l’elaborazione delle immagini , che è spesso una componente che le persone non considerano quando si costruisce un HTPC .
Per accedere alla configurazione di madVR , è necessario avviare la riproduzione di un video (mettere in pausa il video) tasto destro del mouse in qualsiasi punto dello schermo ,
DirectShow Filters → madVR
La prima sezione riguarda i dispositivi d’uscita.
In questa sezione non c’è nulla da configurare, si possono vedere alcune informazioni aggiuntive sulla base di visualizzazione dei dati EDID.
La prossima è la scheda Proprietà.
Ci consente di impostare i livelli video su madVR , e il livello di dithering utilizzato, nel nostro caso 8 bit.
Indipendentemente da ciò che il vostro display accetta , che si tratta di 16-235 o 0-255 , l’opzione dovrebbe essere tassativamente lasciata a livelli Pc (0-255) per evitare che l’immagine appaia sbiadita ed evitare compressione dei livelli dannosi per l’immagine. Inoltre è bene ricordare che sia scheda video che display devono essere settati a (0-255), perchè sarà MadVR a fare internamente la conversione di alta qualita YCbCr–RGB.
A meno che lo schermo utilizza meno di 8 -bit nativamente , è consigliabile lasciare l’opzione a 8- bit. minore è il numero di bit maggiore è la quantità di rumore (dithering)
Calibrazione
madVR ha una serie di opzioni di calibrazione avanzate , Per questo vi invito a leggere le mie due guide riguardanti proprio la calibrazione con madVR.
Il file di calibrazione caricato richiede una piccola quantità di potenza della GPU , quindi se il vostro computer fà fatica a riprodurre i video senza problemi in madVR , conviene disabilitare l’opzione di calibrazione.
L’opzione di calibrazione usando yCMS è molto più complicata da usare, e anche più esigenti per la vostra GPU .
Modalità di visualizzazione
madVR include una modalità di visualizzazione switcher per la risoluzione automatica e per cambiare la frequenza di aggiornamento .
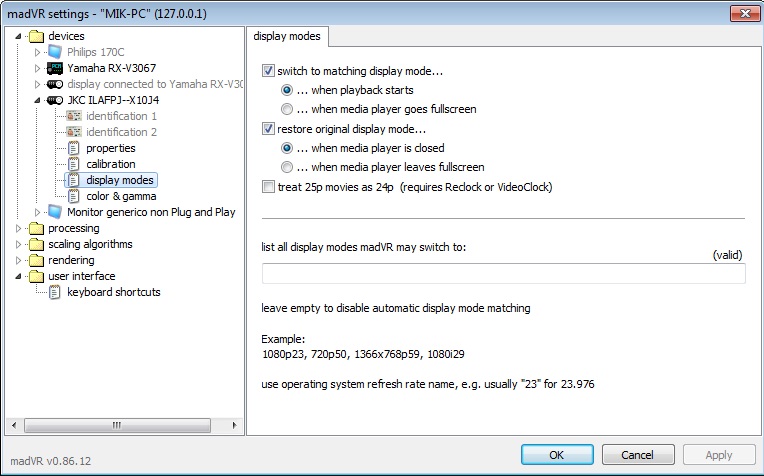 La maggior parte delle persone utilizzeranno madVR per gestire lo scaling video. In questa schermata inserendo nel form i valori di frequenza con relativa risoluzione supportati dal vostro display separati da virgola . es. (1080p23,1080p24,720p50, 720p60) otterremo un automatismo che consente a MadVR il settaggio corretto automatico della risoluzione e del refresh più vicino al video da riprodurre.
La maggior parte delle persone utilizzeranno madVR per gestire lo scaling video. In questa schermata inserendo nel form i valori di frequenza con relativa risoluzione supportati dal vostro display separati da virgola . es. (1080p23,1080p24,720p50, 720p60) otterremo un automatismo che consente a MadVR il settaggio corretto automatico della risoluzione e del refresh più vicino al video da riprodurre.
La spunta su film 25p a 24p (richiede Reclock ) utile per quelli riproducono video PAL ( tipicamente i DVD) in quanto consente a ReClock o ad es. JRivers VideoClock di riprodurre contenuti PAL a 24p , piuttosto che essere accelerato fino a 25fps .
Colore e Gamma
Questa sezione consente di eseguire piccole modifiche a colore e gamma di ogni video che viene reso da madVR .
Meglio lasciare tutto in default per la maggior parte degli utenti .
decodifica
madVR ha la possibilità di gestire la decodifica video scegliendo l’appropriato decoder. Lasciare tutto in default e lavorare sulla decodifica fatta dal decoder LAV.
deinterlacciamento
Le opzioni di deinterlacciamento su madVR sono molto specifiche per i tipi di contenuto che si guarda , quindi è difficile fare raccomandazioni .
Nel mio caso , ho un sacco di DVD PAL interlacciato , spesso erroneamente identificato anzichè video in Film , meglio forzare il tutto in modalità film
Modalità Film attiverà IVTC per il video interlacciato se madVR rileva che è nativamente contenuto a 24/25p , indipendentemente dal framerate sorgente. (ad esempio 24p in un file 29fps )
È sempre possibile sostituire la modalità di deinterlacciamento utilizzata sia con l’aggiunta di deint = on / off / video / film / ivtc premendo Ctrl + Alt + Maiusc + T quando un video è in riproduzione.
L’unica raccomandazione che farò , è di lasciare sguardo pixel nel fotogramma centrale abilitata – altrimenti si hanno problemi di rilevamento della cadenza video.
Algoritmi di scaling
Scalatura delle immagini è uno dei motivi principali per utilizzare madVR . Offre opzioni di scaling di alta qualità migliore con molta probabilità di qualsiasi altra sorgente video.
I Bluray vengono memorizzati utilizzando sottocampionatura cromatica in formato video 4:02:00 .
Vi rimando a questa lettura per capirne il significato
http://it.wikipedia.org/wiki/Sottocampionamento_della_crominanza
Le opzioni di scala in madVR sono suddivisi in tre diverse categorie :
Chroma Upscaling , che è lo strato di colore .
Immagine upscaling , che è il dettaglio del ( luma )
Downscaling dell’immagine , che si applica solo quando l’immagine è visualizzata con una risoluzione inferiore al contenuto di origine – 1080p su un display 720p , o in una finestra su un display 1080p ad esempio .
Chroma upscaling viene eseguita su tutti i video
Ci sono una serie di diversi algoritmi di ridimensionamento disponibili in madVR , e ciò che si sceglie dipende sia le prestazioni della scheda video nel sistema , e dalle preferenze personali .
La Scalatura delle immagini è un equilibrio fra tre variabili :
nitidezza
aliasing
ringing
Nitidezza ci fà vedere come un immagine appare forte.
Aliasing è spesso visto come i bordi frastagliati su linee / curve diagonali piuttosto che bordi lisci , o come effetto moiré se si sta facendo un downscaling .
Ringing si mostra spesso come artefatti “Halo” o bordi scuri attorno agli oggetti luminosi , che a volte può dare l’apparenza di ulteriore nitidezza .
In termini di prestazioni di scala ( velocità di rendering , non qualità dell’immagine ) gli algoritmi in madVR sono rappresentati da questa tabella:
A seconda della scheda grafica , l’opzione DXVA2 può essere un opzione ad alte prestazioni.
C’è anche un filtro anti – squillo , e un’opzione di luce lineare , entrambi i quali aumentano le richieste di GPU quando sono attivate. ( non consiglio l’opzione di luce lineare nella maggior parte dei casi )
Inizialmente , il vostro obiettivo dovrebbe essere la riproduzione video , piuttosto che la migliore qualità di immagine , quindi vi consiglio di impostare tutti gli algoritmi di scaling per bilineare .
Vorrei scrivere un successivamente un tutorial che andrà in dettaglio sulle differenze tra algoritmi di scaling , e quelli che consiglio in base alla loro prestazione e la qualità delle immagini .
Come indicazione di massima , l’impostazione di’immagine da me fatta è frutto di un intensa lettura del forum Doom9 madVR .
Le mie impostazioni:
chroma upscaling—–Jinc 3 taps e filtro anti ringing
image upscaling—–Lanczos 8 taps con filtro anti ringing
image downscaling —-Lanczos 4 taps con filtro anti ringing
Rendering
Questa sezione si occupa di ciò che sono per lo più le impostazioni relative alle prestazioni e le opzioni che possono essere necessarie per ottenere le migliori prestazioni dalla vostra scheda grafica.
A meno che in realtà si stanno sperimentando problemi di prestazioni , la maggior parte di queste impostazioni è meglio lasciarle in default.
Impostazioni generali
Non ho mai usato madVR su XP , quindi non sò dirvi che cosa l’uso gestito impostazione upload texture fa.
Screenshoot con mie impostazioni.
Spuntando ritardo inizio della riproduzione fa in modo che la coda di rendering si riempia prima della partenza del video, qualche piccolo scatto sarà presente inizialmente ma dopo qualche secondo si ottiene maggiore fluidità. Disabilitato di default , consiglio di abilitarlo.
Se si hanno problemi ed il video scatta o non riesce ad avviarsi correttamente tuttavia consiglio di disabilitarla.
Abilita modalità overlay cambia il modo in cui la modalità finestra è resa, generalmente vi darà prestazioni migliori. L’aspetto negativo dell’overlay è che non si possono fare screenshot con il tasto “Stamp” sulla tastiera , e tutti gli aspetti trasparenti dell’ interfaccia del vostro Media Center che si sovrappongono al video potrebbero apparire un po strani. Non funziona con le schede grafiche AMD .
Attiva modalità esclusiva fullscreen permette a MadVR di utilizzare ” modalità esclusiva fullscreen” per il rendering video . Ciò può potenzialmente dare alcuni grandi miglioramenti delle prestazioni ,contribuendo ad eliminare le balbuzie casuali durante la riproduzione. Eviterà pure la visualizzazione di notifiche provenienti da altre applicazioni. L’aspetto negativo principale per la modalità a tutto schermo Exclusive è che quando si passa fullscreen dalla modalità a finestra, lo schermo lampeggia nero per un secondo . (come se si stesse cambiando le frequenze di aggiornamento )
Disattiva composizione del desktop. Questa opzione consente di disattivare Aero durante la riproduzione video, potrebbe essere necessario in alcuni sistemi , ma io non consiglierei di attivare questa opzione. In genere la cosa principale che accade è che si perde il v- sync e si ottiene il cosidetto tearing . ( linee orizzontali sopra il video)
http://en.wikipedia.org/wiki/Screen_tearing
Utilizzare un dispositivo separato per la presentazione , per impostazione predefinita questa opzione è disattivata , ma è presente un grande aumento delle prestazioni quando viene attivata utilizzando schede grafiche Nvidia . Dovrete sperimentare con questo.
Utilizzare un dispositivo separato per l’elaborazione DXVA simile all’opzione sopra, questo può o non può migliorare le prestazioni.
CPU / GPU Dimensione coda imposta le dimensioni della coda di decoder ( CPU ) e upload / render code. ( GPU )
A meno che non si verificano problemi , vorrei lasciare le cose con le impostazioni di default del 128/8 . Una maggiori dimensioni della coda su madVR richiede una maggiore quantità di memoria . Con le code più grandi si potrebbe avere una riproduzione più fluida su alcuni sistemi , ma le dimensioni maggiori della coda significa anche aumento dei ritardi quando l’opzione ritardo inizio della riproduzione è abilitata. A seconda del sistema , se si hanno difficoltà a ottenere una riproduzione fluida con madVR , aumentando le dimensioni può aiutare . Dipende molto dalla vostra macchina.
La coda può essere aumentata fino ad un massimo di 128 fotogrammi . Nella mia esperienza , questo aumenta la quantità di RAM a circa 800 MB che MadVR usa con video a 1080p . Se avete molta memoria a disposizione, e il vostro sistema è in grado di riempire le code , può causare una riproduzione fluida . ( molto meno probabilità di perdita di frame che si verificano ) Non ha senso in impostarlo a 128 fotogrammi se il vostro sistema non può renderizzare più 30 fotogrammi nella memoria.
modalità finestra
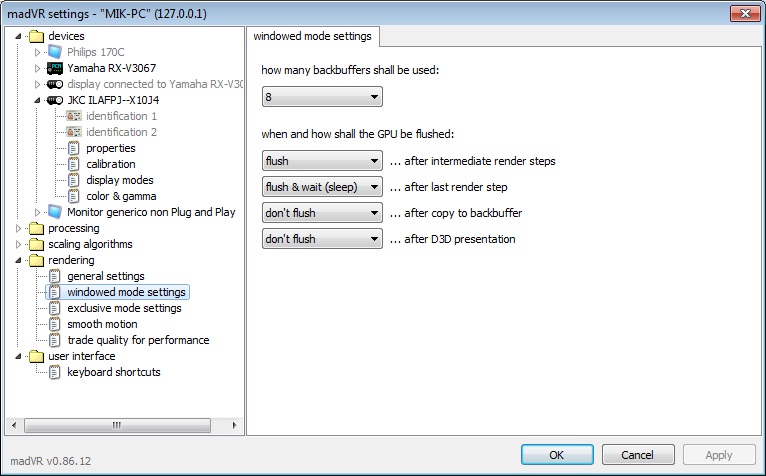
Come suggerisce il nome , queste impostazioni si applicano all’ esecuzione di MadVR in modalità finestra . Ciò significa che essi si applicano quando madVR è in esecuzione in una finestra , o quando la modalità a tutto schermo Exclusive è disabilitata .
Aumentare il numero di backbuffers potrebbe potenzialmente causare una riproduzione fluida a costo di maggiore utilizzo di memoria. Come sempre , vi consiglio di lasciare queste impostazioni ai valori predefiniti .
Tuttavia, se si pensa di utilizzare Smooth Motion, mi sento di raccomandare impostandoli al massimo di 8 .
Impostazioni modalità esclusiva
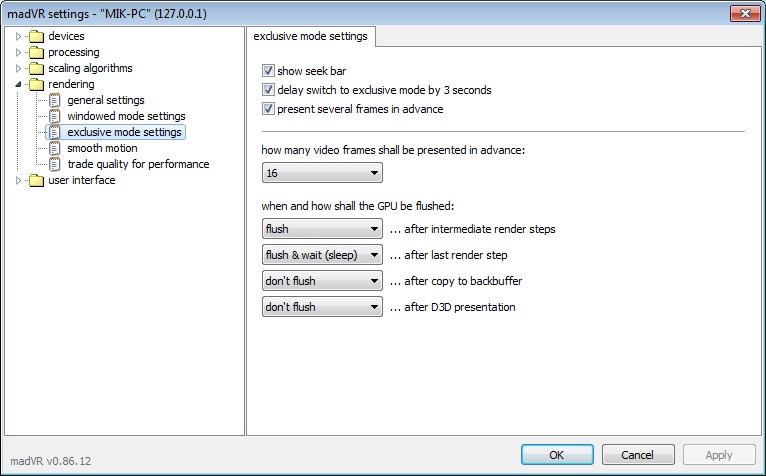
Lasciare queste impostazioni pure in default.
Presenti diversi fotogrammi in anticipo deve essere sempre abilitata .
Nel caso si dovesse utilizzare Smooth Motion, è il sistema è abbastanza potente il valore dovrebbe essere messo al massimo. Altrimenti è possibile scenderlo anche a 4.
Smooth Movimento
Smooth Motion è un sistema di miscelazione telaio recentemente introdotto per madVR . Smooth Motion non è , è un sistema di interpolazione dei frame non introdurrà l ‘”effetto soap opera” , come si vede su televisori a 120Hz e oltre e non riduce lo sfarfallio a 24p .
Smooth Motion è progettato per visualizzare contenuti in cui il frame rate di origine non corrisponde a nessuna delle frequenze di aggiornamento che il tuo display supporta .
Per esempio, contenuto 25/50fps su un display che supporta solo 60Hz – o contenuti 24p sempre su un display 60Hz.
Se il tuo display supporta 1080p24 , 1080p50 , 1080p60 non dovrebbe essere necessario utilizzare Smooth motion.
Smooth motion funziona utilizzando la fusione dei fotogrammi può a volte visualizzare lievi immagini fantasma sul bordo di oggetti in movimento , ma questo sembra essere raro e dipende dal display di visualizzazione in uso.
Ci sono alcuni casi in cui , anche se il display supporta 1080p24/50/60 , si vorra utilizzare Smooth motion. Se si dispone di un plasma che visualizza 24p a 48Hz , per esempio, si potrebbe desiderare di visualizzarlo a 60Hz utilizzando Smooth motion per ridurre lo sfarfallio .
Oppure, se si dispone di modalità di visualizzazione switcher di madVR per passare ad una data frequenza di aggiornamento quando il giocatore va a tutto schermo , si consiglia di lasciare attivato quando si dispone di un video 24p in una finestra mentre si utilizza il computer per qualcosa d’altro contemporanemente , con il display a 60Hz .
Se il vostro sistema è in grado di gestirlo , consiglio di abilitare Smooth Motion abilitato. Questo richiede anche che si aumenta la Windowed / Full -screen buffer esclusivi al valore più alto disponibile.
Rapporto qualità prestazione
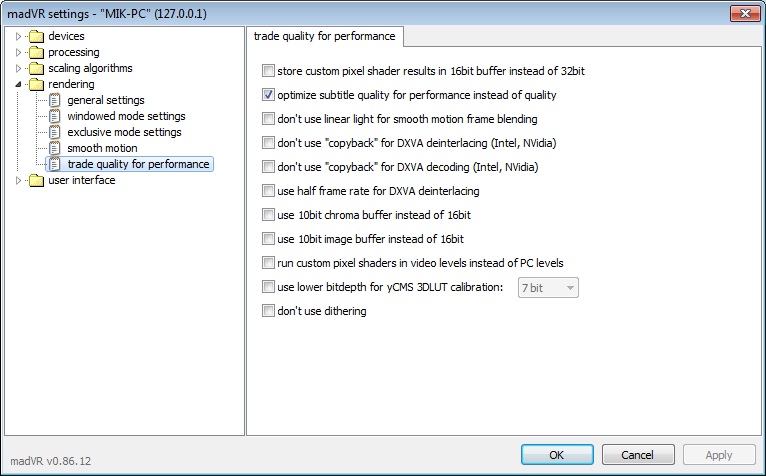
Come suggerisce il nome , queste opzioni esistono per ridurre la qualità dell’immagine per migliorare le prestazioni .
Molte di queste opzioni avranno solo un piccolo impatto sulla qualità dell’immagine.
In generale, se si hanno problemi di prestazioni , si può agire abilitando una alla volta fino ad ottenere una riproduzione fluida.
Interfaccia utente
Questa sezione permette di visualizzare e modificare le scorciatoie da tastiera per madVR .
Michele Mirenda
Ringrazio 6233638 del team di jriver per gli aiuti nella stesura di quest’articolo.


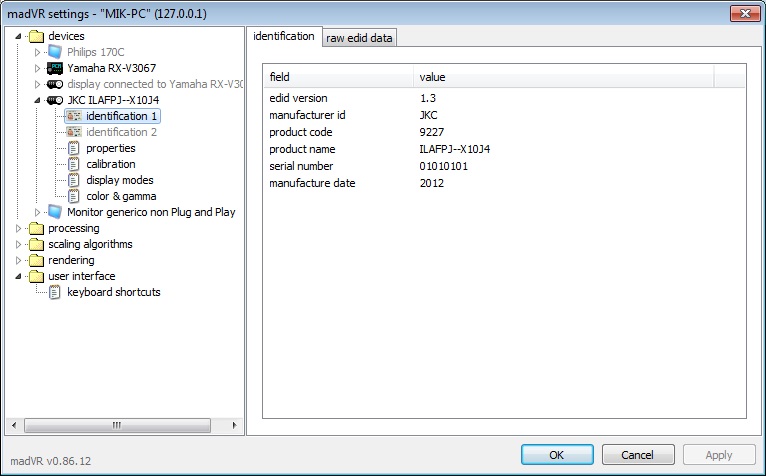
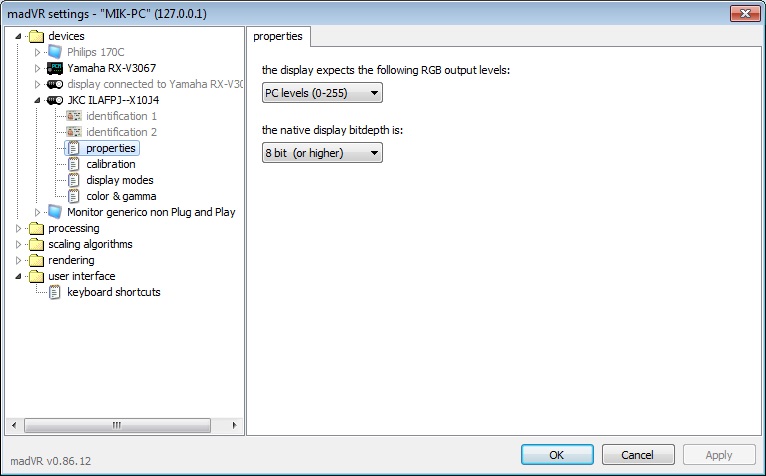

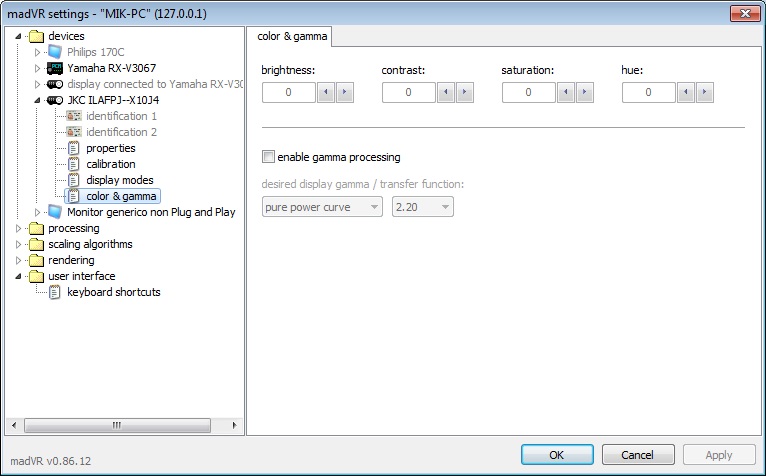
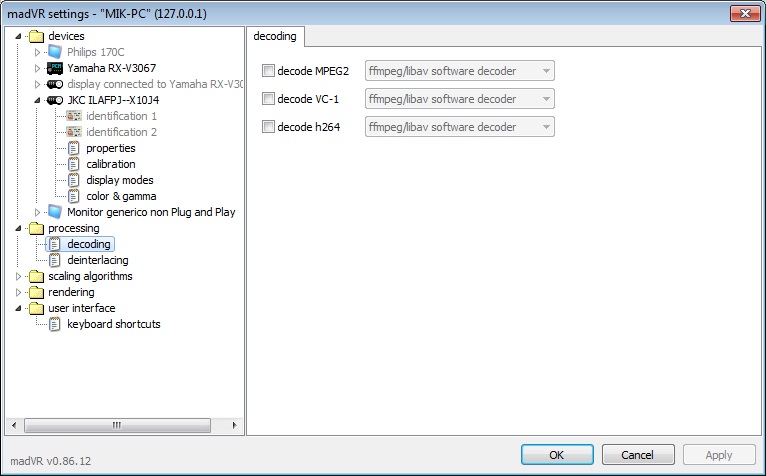
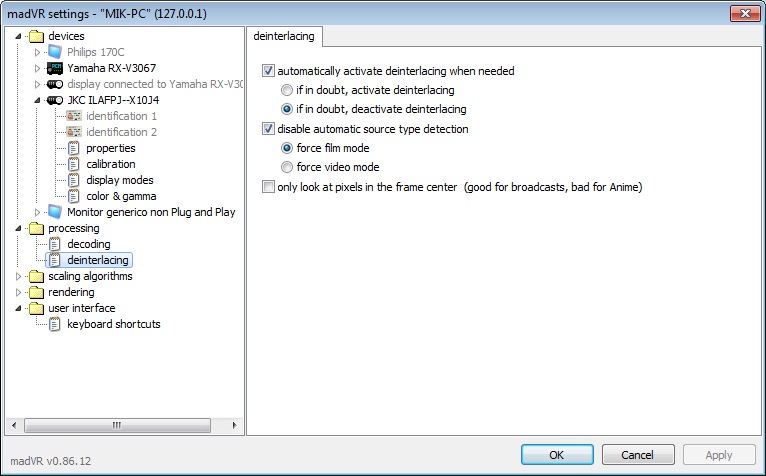
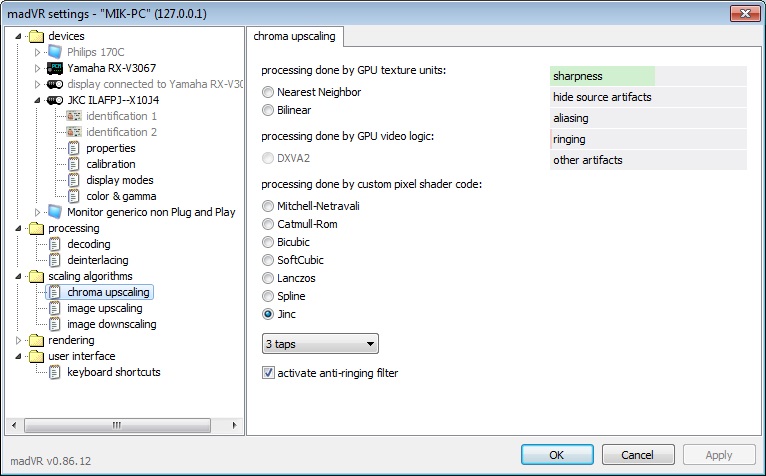
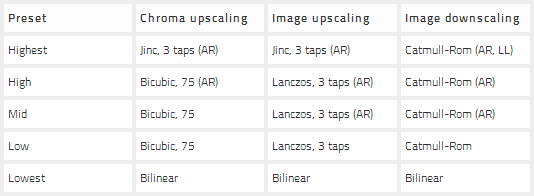
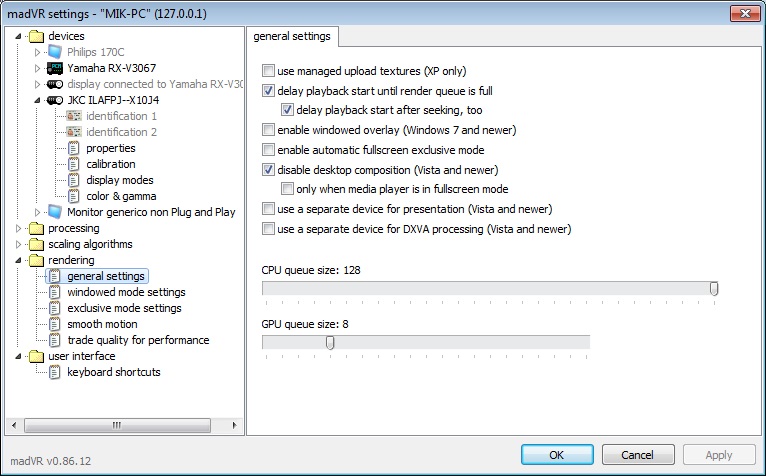
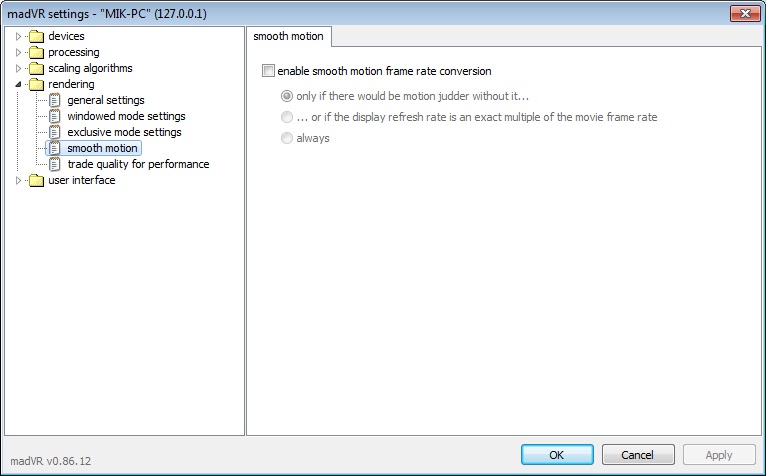
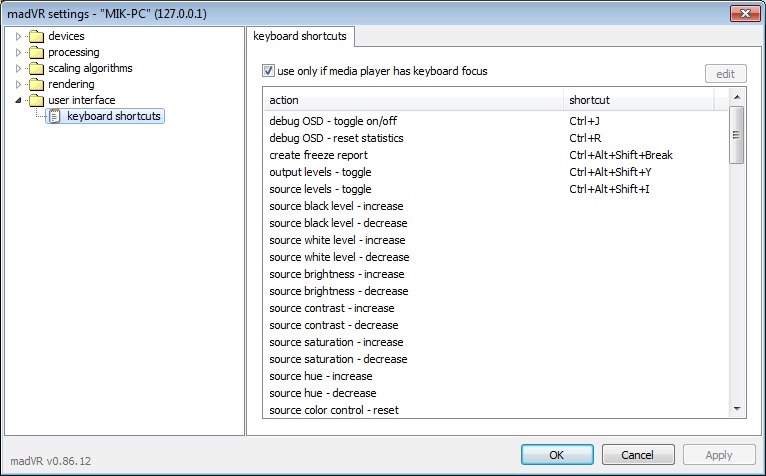


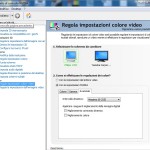

Ciao
volevo farti i miei complimenti per la stesure di queste guide , anche se l’argomento
non è semplice , è sempre utile , avere qualcuno che ti riporta quello cha ha acquisito
in anni di prove e esperienze.
Io sono molto affascinato da questo render e dalla possibilità di ottenere una qualità
video , forse migliore di lettori costosi, tramite il PC.
Purtroppo non ho potuto fare molta pratica , per via della prestazioni
scadenti del mio PC …
I nu futuro non molto lontano pero’ spero di toccare con mano quello che
significa HTPC e madVR
Grazie mille