Confermato: Media Center è finito.
Posted by tweakvideo on Mag 10, 2015 in HTPC, multimedia, video | Commenti disabilitati su Confermato: Media Center è finito.

Avete sentito le voci recenti che Microsoft ha cessato Windows Media Center? Beh, è vero: Gabe Aul di Microsoft ha confermato che Media Center non farà parte di Windows 10. “A causa di uso via via diminuito. “I principali scenari di utilizzo erano la riproduzione di DVD e visione di canali DTT e satellitari,” Aul ha spiegato. “Forniremo un’altra opzione per la riproduzione di DVD in futuro.” Naturalmente, molti fan Media Center effettivamente utilizzano il prodotto per registrare e guardare programmi TV via PC Media Center in salotto. La soluzione di Microsoft è stata la Xbox One, anche se la console attualmente prevede solo la visione TV in diretta, ma non la registrazione. Le mie fonti dicono che prossimamente e molto probabilmente quest’anno includerà la registrazione TV. Windows Media Center-originariamente nome in codice “Freestyle” -è stato rilasciato con Windows XP nel 2002. Media Center è stato incluso in Windows Vista e Windows 7, ma in Windows 8 è stato relegato ad aggiornamento a pagamento separato e non è stato aggiornato ulteriormente. Fonte:...
Read MoreMisurare prestazione video HTPC
Posted by tweakvideo on Mar 14, 2015 in HTPC, multimedia, video | Commenti disabilitati su Misurare prestazione video HTPC

Per poter avere la migliore qualità video è richiesto un HTPC con caratteristiche hardware elevate, molti pensano che con una piccola spesa si riesce a fare un PC multimediale di massima qualità , niente di più sbagliato. Raggiungere la qualità migliore con i migliori processamenti video ha purtroppo un costo. Per capire se il vostro HTPC richiede un upgrade per poter riprodurre i vostri bluray utilizzando i più performanti algoritmi di upscaling/downscaling di MadVR, dithering avanzato strumenti di riduzione del rumore miglioramento di dettaglio e nitidezza con i migliori script di avisinth, esiste uno strumento avanzato che ci consente di capire se la vostra CPU o GPU tiene il passo o meno. Il software in questione si chiama CINEBECH DI MAXON. CINEBENCH è una suite di test multipiattaforma del mondo reale che valuta le capacità di performance del computer. CINEBENCH è basato sul pluripremiato software di animazione di CINEMA 4D, che viene utilizzato estensivamente da studi e case di produzione in tutto il mondo per la creazione di contenuti 3D. Il Software di MAXON è stato utilizzato in film di successo come Iron Man 3, Oblivion, Vita di Pi Prometheus e molti altri. CINEBENCH è lo strumento perfetto per confrontare le prestazioni della CPU (processore) e GPU(scheda video) è possibile utilizzarlo in diversi sistemi e piattaforme (Windows e OS X). E soprattutto: è completamente gratuito. Come funziona MAXON CINEBENCH ? La procedura di prova è costituita da due componenti principali – il test delle prestazioni della scheda grafica e il test delle prestazioni della CPU. Test Rendering (accelerato) Prestazioni del processore (CPU) Lo scenario di test utilizza tutta la potenza di elaborazione del sistema per il rendering di una scena 3D fotorealistica. Questa scena fa uso di diversi algoritmi sfruttando tutti i core del processore disponibili. CINEBENCH può misurare sistemi di processori che hanno fino a 256 thread. Questa scena test contiene circa 2.000 oggetti che a loro volta contengono più di 300.000 poligoni in totale, e utilizza effetti luce, ombre, shader procedurali, antialiasing, e molto altro. Il risultato viene visualizzato in punti (pts). Più alto è il numero, più velocemente lavora il vostro processore. Il mio consiglio è avere una CPU che vada dai 7 pts in su. Scheda grafica...
Read MoreBug fix livelli video driver nvidia finalmente risolto con gli ultimi 347,99
Posted by tweakvideo on Gen 10, 2015 in HTPC, multimedia, video | 1 comment

Driver 347,09: Color Range has been fixed with HDMI/DP connections, RGB Mode and YCbCr444 mode as well as 16-235 Limited Range and 0-255 Full Range options is finally available. Finalmente dopo tant’attesa, risolto il bug che anche selezionando l’intervallo dei livelli a (0-255), tutto poi veniva compresso a (16-235) . In quest’ultimi driver è comparsa una nuova opzione nel menu “Regola Setting colori desktop” per selezionare il range dinamico a limitato (16-235) o espanso(0-255). Devo dire che finalmente FUNZIONA !!! Nessun riavvio, nessun hack sul Registro di sistema, niente di niente! Lavora tutto perfettamente. Brava...
Read More24Hz perfetti con schede nvidia.
Posted by tweakvideo on Apr 9, 2014 in HTPC, multimedia, video | 1 comment

Voglio illustrarvi in pochi semplici passi come settare perfettamente la frequenza con schede Nvidia per evitare fastidiosi microscatti durante la visione dei Blu-ray che come ben si sa sono registrati ad un frequenza di refresh di 23,976Hz. Purtroppo le risoluzioni automatiche nvidia 1080p24 e 1080p23 non sono precise sotto quest’aspetto. Risoluzione personalizzata perfetta Posizionati sul desktop, fare clic col tasto destro quindi selezionare Pannello di controllo Nvidia . In modifica risoluzione cliccate su Personalizzata , quindi create una risoluzione personalizzata . Dopo aver fatto questo cliccate su crea risoluzione personalizzata e su temporizzazione mettete Manuale anzichè automatica e scrivete come da foto. Per finire fate clic su prova per verificare che il vostro display accetti questa risoluzione e frequenza. Uscire e confermare le impostazioni. Stessa procedura se il vostro display (solo alcuni) ha la possibilità di avere anche la 1080P48(vedi foto). risoluzione 24Hz Risoluzione...
Read MoreAutocalibrazione perfetta con l’HTPC update 06/04/2014
Posted by tweakvideo on Apr 6, 2014 in calibrazione, HTPC, video | Commenti disabilitati su Autocalibrazione perfetta con l’HTPC update 06/04/2014

Software Richiesto: ArgyllCMS v1.6.3_32-bit ArgyllCMS v1.6.3_64-bit DispcalGUI 1.7.5.7 MadVR video renderer MadVR Test Build with madTPG fixes Lettore direct-show che utilizza il renderer MadVR (Jriver, Zoom Player, MPC-HC, etc.) Richiesta Hardware Un colorimetro o spettrofonometro supportato da ArgyllCMS (lista qui) Per installare i driver seguite i seguenti passi: Se avete già installato la sonda in precedenza andare su pannello di controllo>hardware e suoni> sistema> gestione dispositivi> selezionate la vostra sonda poi tasto dx > aggiornamento software e driver > cercare il software del driver nel tuo computer > specificare il percorso andando sulla cartella di argyll e per finire sulla cartella usb >selezionate ArgyllCMS.inf > Il driver verra aggiornato – Per altre info sull’ installazione della sonda seguite questa guida in inglese su come installare i driver patchati, bisogna procedere diversamente a secondo del sistema operativo che si ha installato. http://www.argyllcms.com/doc/Installing_MSWindows.html A. Installazione ArgyllCMS, DispcalGUI, e MadVR Estrarre ArgyllCMS in una cartella di vostra scelta (es. C:\Argyll_V1.6.3 Installare DispcalGUI 1.7.5.7 sempre in una cartella di vostra scelta Estrarre MadVR in una cartella di vostra scelta (es. C:\MadVR) Caricare il file ‘install.bat’ contenuto nella cartella di MadVR in modalità amministratore. Estrarre e sovrascrivere il contenuto di madVR test build dentro la cartella di madVR B. Creazione di una 3DLUT compatibile per MadVR con ArgyllCMS tools 1. Aprire madTPG.exe dalla cartella di installazione madVR Selezionare “usare fullscreen” Attiva “disabilità VideoLuts” Attiva “disabilità 3dlut” 2. Adesso avviamo dispcalGUI scaricato precedentemente. All’avvio del programma bisogna impostare il percorso di ArgyIICMS puntando sulla cartella BIN dove si trovano gli eseguibili che gioveranno per la creazione del 3DLUT . 3. Settaggi DispcalGUI Selezionare lingua italiano e ‘madVR’ alla voce impostazione Selezionare ‘madVR’ in Schermo Selezionare ‘Rec. 1886’ per curva dei toni DisabilitareBlack point compensation e abilitare Low quality B2A table Cliccare in ‘File’ nel menu a tendina e selezionare ‘modifica testchart…’ Selezionare le opzioni mostrate nello screenshoot sotto. cliccare su file e modifica testchart, seguite le istruzioni come da foto, non appena apparirà la voce il testchart non è stato salvato andare su ‘Salva con nome…’ e salvare il pattern in una cartella a piacere. Cliccare sul bottone ‘calibra e crea profilo. La velocità del processo dipende dalla velocità della vostra sonda. A questa pagina potete avere chiarimenti sul perchè bisogna...
Read MoreNuovo codec HEVC/H.265
Posted by tweakvideo on Nov 24, 2013 in HTPC, multimedia, video | Commenti disabilitati su Nuovo codec HEVC/H.265
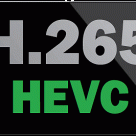
High Efficiency Video Coding (HEVC o H.265) è uno standard di compressione video approvato il 25 gennaio 2013, erede dell’H.264/MPEG-4 AVC (Advanced Video Coding, codifica video avanzata), sviluppato dal Moving Picture Experts Group (MPEG) e dal Video Coding Expert Group (VCEG) dell’ITU-T sotto il nome di ISO/IEC 23008-2 MPEG-H Part 2 e ITU-T H.HEVC. MPEG e VCEG hanno stabilito un gruppo JCT-VC (Joint Collaborative Team on Video Coding) per sviluppare lo standard HEVC. HEVC migliora la qualità video, raddoppia il rapporto della compressione dei dati rispetto ad H.264 e supporta l’ultra definizione a 8k e risoluzioni maggiori fino a 8192×4320. Confronto di codifiche video basate su un PSNR uguale Codifica video Tasso di riduzione media per bit H.264/MPEG-4 AVC HP MPEG-4 ASP H.263 HLP H.262/MPEG-2 MP HEVC MP 35,4 % 63,7 % 65,1 % 70,8 % H.264/MPEG-4 AVC HP – 44,5 % 46,6 % 55,4 % MPEG-4 ASP – – 3,9 % 19,7 % H.263 HLP – – – 16,2 % Per chi fosse interessato eccovi una serie di filmati in questo nuovo formato prelevabili a questo link: http://www.elecard.com/en/download/videos.html Attualmente non sono presenti filmati 4K ma ancora per poco. Gia è possibile leggere il nuovo formato con LAV video decoder che deve essere aggiornato all’ultima versione, scaricabile da questa pagina: http://forum.doom9.org/showthread.php?t=156191 A presto per aggiornamenti. Michele...
Read More