Come verificare se HTPC e display hanno livelli video corretti.
Posted by tweakvideo on Apr 18, 2015 in calibrazione, HTPC | Commenti disabilitati su Come verificare se HTPC e display hanno livelli video corretti.
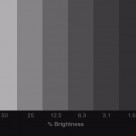
Quando si guarda un film, se si nota: Un’immagine “slavata” con il nero “sbiadito” o, al contrario: Un’immagine all apparenza molto ben contrastata ma con evidenti perdite di dettaglio sia sulle alte che basse luce. Allora può essere che la gamma dinamica della sorgente e il display non sono settate correttamente. Per verificare se il display e la sorgente (HTPC) sono calibrati nello stesso modo, può essere utilizzato questo file di test in formato mkv. In questo video è presente un fondo nero con due barre verticali che scorrono da sinistra a destra e da destra a sinistra. Per utilizzarlo è molto semplice: – Se non vedi la 2 barre che scorrono il PC è settato a 0-255 e display 16 – 235 – Se vedi 2 barre , ma lo sfondo ha il nero slavato praticamente grigio il PC è 16 – 235 e display 0-255 – Se si arriva a vedere 1 o 2 bar e l’immagine ha lo sfondo totalmente scuro quasi nero allora il PC e il display sono impostati correttamente in modo identico 0-255. Michele...
Read More24Hz perfetti con schede nvidia.
Posted by tweakvideo on Apr 9, 2014 in HTPC, multimedia, video | 1 comment

Voglio illustrarvi in pochi semplici passi come settare perfettamente la frequenza con schede Nvidia per evitare fastidiosi microscatti durante la visione dei Blu-ray che come ben si sa sono registrati ad un frequenza di refresh di 23,976Hz. Purtroppo le risoluzioni automatiche nvidia 1080p24 e 1080p23 non sono precise sotto quest’aspetto. Risoluzione personalizzata perfetta Posizionati sul desktop, fare clic col tasto destro quindi selezionare Pannello di controllo Nvidia . In modifica risoluzione cliccate su Personalizzata , quindi create una risoluzione personalizzata . Dopo aver fatto questo cliccate su crea risoluzione personalizzata e su temporizzazione mettete Manuale anzichè automatica e scrivete come da foto. Per finire fate clic su prova per verificare che il vostro display accetti questa risoluzione e frequenza. Uscire e confermare le impostazioni. Stessa procedura se il vostro display (solo alcuni) ha la possibilità di avere anche la 1080P48(vedi foto). risoluzione 24Hz Risoluzione...
Read MoreAutocalibrazione perfetta con l’HTPC update 06/04/2014
Posted by tweakvideo on Apr 6, 2014 in calibrazione, HTPC, video | Commenti disabilitati su Autocalibrazione perfetta con l’HTPC update 06/04/2014

Software Richiesto: ArgyllCMS v1.6.3_32-bit ArgyllCMS v1.6.3_64-bit DispcalGUI 1.7.5.7 MadVR video renderer MadVR Test Build with madTPG fixes Lettore direct-show che utilizza il renderer MadVR (Jriver, Zoom Player, MPC-HC, etc.) Richiesta Hardware Un colorimetro o spettrofonometro supportato da ArgyllCMS (lista qui) Per installare i driver seguite i seguenti passi: Se avete già installato la sonda in precedenza andare su pannello di controllo>hardware e suoni> sistema> gestione dispositivi> selezionate la vostra sonda poi tasto dx > aggiornamento software e driver > cercare il software del driver nel tuo computer > specificare il percorso andando sulla cartella di argyll e per finire sulla cartella usb >selezionate ArgyllCMS.inf > Il driver verra aggiornato – Per altre info sull’ installazione della sonda seguite questa guida in inglese su come installare i driver patchati, bisogna procedere diversamente a secondo del sistema operativo che si ha installato. http://www.argyllcms.com/doc/Installing_MSWindows.html A. Installazione ArgyllCMS, DispcalGUI, e MadVR Estrarre ArgyllCMS in una cartella di vostra scelta (es. C:\Argyll_V1.6.3 Installare DispcalGUI 1.7.5.7 sempre in una cartella di vostra scelta Estrarre MadVR in una cartella di vostra scelta (es. C:\MadVR) Caricare il file ‘install.bat’ contenuto nella cartella di MadVR in modalità amministratore. Estrarre e sovrascrivere il contenuto di madVR test build dentro la cartella di madVR B. Creazione di una 3DLUT compatibile per MadVR con ArgyllCMS tools 1. Aprire madTPG.exe dalla cartella di installazione madVR Selezionare “usare fullscreen” Attiva “disabilità VideoLuts” Attiva “disabilità 3dlut” 2. Adesso avviamo dispcalGUI scaricato precedentemente. All’avvio del programma bisogna impostare il percorso di ArgyIICMS puntando sulla cartella BIN dove si trovano gli eseguibili che gioveranno per la creazione del 3DLUT . 3. Settaggi DispcalGUI Selezionare lingua italiano e ‘madVR’ alla voce impostazione Selezionare ‘madVR’ in Schermo Selezionare ‘Rec. 1886’ per curva dei toni DisabilitareBlack point compensation e abilitare Low quality B2A table Cliccare in ‘File’ nel menu a tendina e selezionare ‘modifica testchart…’ Selezionare le opzioni mostrate nello screenshoot sotto. cliccare su file e modifica testchart, seguite le istruzioni come da foto, non appena apparirà la voce il testchart non è stato salvato andare su ‘Salva con nome…’ e salvare il pattern in una cartella a piacere. Cliccare sul bottone ‘calibra e crea profilo. La velocità del processo dipende dalla velocità della vostra sonda. A questa pagina potete avere chiarimenti sul perchè bisogna...
Read MoreTutorial su MadVR
Posted by tweakvideo on Nov 1, 2013 in HTPC, video | 1 comment
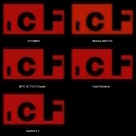
Questo tutorial su MadVR vi aiuterà a conoscere meglio il motore di renderer più potente in assoluto Che cosa è madVR ? MadVR è un renderer video avanzato che sfrutta la potenza della scheda grafica (GPU)per lo scaling video e il trattamento d’immagine avanzato . Eccovi le principali funzionalità avanzate che madVR offre: – conversione di alta qualità chroma upsampling – scaling di alta qualità (bicubic, mitchell, lanczos, spline jinc etc) – conversione di alta qualità YCbCr -> RGB -correzione gamut e gamma per calibrazione display (3DLUT) – processamento interno a 16 bit – processamento finale a 16bit con dithering alla definizione d’uscita RGB del display. – bypass degli algoritmi della scheda video (dannosi) – elaborazione interna nella GPU della scheda video – Telecine inverso con decimazione per estrarre 24p da una fonte 29fps ; -fusione di fotogrammi smooth motion per riprodurre il video senza problemi indipendentemente dal frame rate sorgente e la frequenza di aggiornamento; Requisiti di sistema minimi – Scheda video con pieno supporto alle librerie D3D9 / e shader PS3.0 – almeno 128MB of di memoria grafica dedicata – Windows XP o successivi es. di chroma upscaling effettuato da vari renderer: Come si usa madVR ? madVR si può attivare da qualsiasi software che fà uso di librerie directshow come MPC-HC Jriver, mediaportal ecc. Configurazione madVR MadVR può anche essere molto esigente a secondo dell’impostazione e degli algoritmi di scaling . A differenza di molti compiti di un HTPC , madVR usa la GPU per gestire il ridimensionamento avanzato e l’elaborazione delle immagini , che è spesso una componente che le persone non considerano quando si costruisce un HTPC . Per accedere alla configurazione di madVR , è necessario avviare la riproduzione di un video (mettere in pausa il video) tasto destro del mouse in qualsiasi punto dello schermo , DirectShow Filters → madVR La prima sezione riguarda i dispositivi d’uscita. In questa sezione non c’è nulla da configurare, si possono vedere alcune informazioni aggiuntive sulla base di visualizzazione dei dati EDID. La prossima è la scheda Proprietà. Ci consente di impostare i livelli video su madVR , e il livello di dithering utilizzato, nel nostro caso 8 bit. Indipendentemente da ciò...
Read MoreAutocalibrazione perfetta, user friendly, con l’aggiunta della curva BT.1886
Posted by tweakvideo on Ott 12, 2013 in calibrazione, HTPC, video | Commenti disabilitati su Autocalibrazione perfetta, user friendly, con l’aggiunta della curva BT.1886

Ricerca personalizzata [banner]Seconda parte affinata dell’autocalibrazione con HTPC per l’uso con MADVR, adesso senza far uso della linea di comando, tutto praticamente visuale. Materiale occorrente: Lettura della precedente guida DispcalGUI ArgyiiCMS MSWindows 32 bit: x86 a 32 bit MSWindows 64 bit: X86 64 Bit MadVR Ovviamente quanto detto inizialmente nella prima guida vale anche qui. Bisogna cercare di portare il vostro display che sia un TV o Videoproiettore nelle impostazioni native, agendo quanto meno è possibile sui controlli ( punto di bianco, temperatura colore, gamma e spazio colore nativo che deve essere agli estremi almeno uguale o superiori al riferimento). I parametri di contrasto e luminosità posso rimanere di default a zero. Il programma si occuperà del resto. Iniziamo. Andando nella cartella d’installazione di MADVR e avviamo MADVR TEST Pattern Generator il file si chiama madTPG. 1. Aprire madTPG.exe dalla cartella di installazione madVR Selezionare “usare fullscreen” Attiva “disabilità VideoLuts” Attiva “disabilità 3dlut” 2. Adesso avviamo dispcalGUI scaricato precedentemente. All’avvio del programma bisogna impostare il percorso di ArgyIICMS puntando sulla cartella BIN dove si trovano gli eseguibili che gioveranno per la creazione del 3DLUT . 3. Ecco le impostazione (direttamente dallo sviluppatore)corrette, da inserire per la creazione del nostro file di calibrazione: Scegliere SRGB nella sezione calibration setting” (Viene resettata la tabella del gamma a lineare nella vostra scheda video). Selezionare “madVR” alla voce display device“. Rimuovere il segno di spunta da interactive display adjustment Selezionare “XYZ LUT + Matrix”nella voce “Profile type“. Selezionare the “Massive” testchart sotto profiling settings. . 4. Adesso cliccare su Calibrate & profile. Questa fase è molto lunga una serie di pattern si susseguirà, Attendere fino alla fine ed alla creazione del profile ICC con estensione .ICM 5. Andate dal menu a tendina alla voce “Create 3DLUT” questa sostituisce praticamente la parte relativa alla creazione del file 3DLUT da linea di comando. 5. Schermata relativa alla creazione del file 3D LUT per MADVR Selezionare le impostazione come da screenshoot: Su ” Source profile” caricare il file “Rec709.icm”, che si trova nella directory ref di DISPCALGUI. “Destination profile” Si deve selezionare il percorso del file .icm(profilo ICC) salvato dopo la creazione della...
Read More